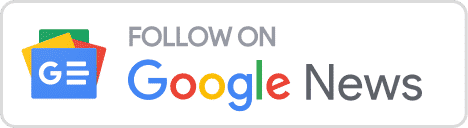Lesson 2 - Cài đặt VirtualBox
25/06/2024 - 3 phút
Trong bài viết này, chúng ta sẽ tìm hiểu cách cài đặt Oracle VM VirtualBox trên Windows.
Oracle VM VirtualBox là một nền tảng ứng dụng mã nguồn mở miễn phí, giúp chúng ta quản lý, tạo và cấu hình máy ảo Linux một cách dễ dàng và thuận tiện.
1. Chuẩn bị
Để cài đặt Oracle VM VirtualBox trên hệ điều hành Windows, các bạn cần chuẩn bị những điều sau:
- Máy tính chạy hệ điều hành Windows: Phiên bản Windows XP trở lên.
- Tải bản cài đặt Oracle VM VirtualBox: Truy cập vào trang web chính thức của VirtualBox và tải xuống phiên bản cài đặt cho Windows. Phiên bản được đề xuất tại thời điểm viết bài này là 7.0.12. Các bạn nên sử dụng cùng phiên bản này để đảm bảo sự tương thích và thuận tiện trong quá trình thực hành.
2. Các bước cài đặt Oracle VM VirtualBox
Sau khi đã chuẩn bị đầy đủ, chúng ta sẽ tiến hành cài đặt Oracle VM VirtualBox. Dưới đây là các bước chi tiết:
Bước 1: Mở file cài đặt đã tải về.
- Nhấp đúp chuột vào file cài đặt để khởi chạy trình cài đặt của Oracle VM VirtualBox.
Bước 2: Chào mừng đến với trình cài đặt Oracle VM VirtualBox.

- Một cửa sổ chào mừng sẽ xuất hiện. Nhấn “Next” để tiếp tục.
Bước 3: Lựa chọn thành phần cài đặt.

- Trong cửa sổ này, bạn có thể chọn các thành phần bạn muốn cài đặt và thay đổi đường dẫn cài đặt nếu cần. Nhấn “Browse” để thay đổi đường dẫn cài đặt (nếu muốn), sau đó nhấn “Next” để tiếp tục.
Bước 4: Cảnh báo về mạng.

- Một cửa sổ cảnh báo về việc cài đặt các giao diện mạng ảo sẽ xuất hiện. Điều này có thể tạm thời làm gián đoạn kết nối mạng của bạn. Nhấn “Yes” để tiếp tục.
Bước 5: Bắt đầu cài đặt.

- Nhấn “Yes” để bắt đầu quá trình cài đặt.
Bước 6: Xác nhận cài đặt.

- Nếu có bất kỳ cửa sổ xác nhận nào xuất hiện (User Account Control), hãy nhấn “Install” để đồng ý và tiếp tục cài đặt.
Bước 7: Hoàn tất cài đặt.

- Khi quá trình cài đặt hoàn tất, nhấn “Finish” để kết thúc.
3. Lời kết
Vậy là chúng ta đã hoàn thành việc cài đặt Oracle VM VirtualBox trên hệ điều hành Windows. Trong bài viết tiếp theo, chúng ta sẽ tìm hiểu về cách cài đặt máy ảo Ubuntu trên Oracle VM VirtualBox. Hãy tiếp tục theo dõi để nắm vững các bước cài đặt và cấu hình máy ảo Ubuntu, từ đó xây dựng nền tảng kiến thức vững chắc về Linux.
Chúc các bạn thành công và học tập hiệu quả! Nếu có bất kỳ thắc mắc hay gặp khó khăn gì trong quá trình cài đặt, hãy để lại bình luận bên dưới, mình sẽ hỗ trợ các bạn nhanh nhất có thể.