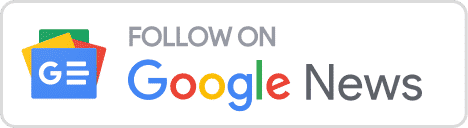Lesson 8 - Cấu Hình Mạng trên Ubuntu
28/06/2024 - 7 phút
Trong bài học này, chúng ta sẽ tìm hiểu cách thiết lập và cấu hình mạng trên hệ thống Linux. Việc cấu hình mạng đúng cách là rất quan trọng để đảm bảo kết nối ổn định và bảo mật cho hệ thống. Chúng ta sẽ học cách thiết lập địa chỉ IP tĩnh, kiểm tra kết nối mạng và cấu hình SSH để bảo mật kết nối từ xa.
1. Thiết Lập và Cấu Hình Địa Chỉ IP Tĩnh
Thiết Lập Địa Chỉ IP Tĩnh
Để thiết lập địa chỉ IP tĩnh trên hệ thống Linux, bạn cần chỉnh sửa tệp cấu hình mạng. Dưới đây là các bước để cấu hình IP tĩnh trên Ubuntu.
Ví dụ: Cấu hình địa chỉ IP tĩnh trên Ubuntu
Mở tệp cấu hình mạng:
sudo nano /etc/netplan/01-netcfg.yamlChỉnh sửa tệp cấu hình:
Thêm hoặc chỉnh sửa nội dung sau trong tệp để thiết lập địa chỉ IP tĩnh:
network: version: 2 ethernets: eth0: dhcp4: no addresses: - 192.168.1.100/24 gateway4: 192.168.1.1 nameservers: addresses: - 8.8.8.8 - 8.8.4.4Áp dụng cấu hình:
sudo netplan applyKiểm tra cấu hình:
ip addr show eth0Kết quả sẽ hiển thị địa chỉ IP tĩnh đã được cấu hình.
Chi tiết cấu hình- `dhcp4: no`: Tắt chế độ tự động cấp phát địa chỉ IP (DHCP) cho giao diện `eth0`. - `addresses`: Đặt địa chỉ IP tĩnh là `192.168.1.100` với mặt nạ mạng `/24`. - `gateway4`: Đặt cổng mặc định là `192.168.1.1`. - `nameservers`: Đặt các máy chủ DNS là `8.8.8.8` và `8.8.4.4` (Google DNS).
2. Kiểm Tra Kết Nối Mạng
ping: Kiểm Tra Kết Nối Mạng
Lệnh ping được sử dụng để kiểm tra kết nối mạng đến một địa chỉ IP hoặc tên miền.
| Lệnh | Mô tả | Ví dụ |
|---|---|---|
ping | Kiểm tra kết nối mạng đến một địa chỉ IP hoặc tên miền | ping google.com |
Ví dụ chi tiết:
Kiểm tra kết nối đến google.com:
ping google.comKết quả sẽ hiển thị các gói tin được gửi và nhận, giúp bạn kiểm tra kết nối mạng.
PING google.com (216.58.214.14): 56 data bytes 64 bytes from 216.58.214.14: icmp_seq=0 ttl=54 time=24.5 ms 64 bytes from 216.58.214.14: icmp_seq=1 ttl=54 time=24.0 ms
ifconfig: Hiển Thị Thông Tin Mạng
Lệnh ifconfig được sử dụng để hiển thị cấu hình mạng của các giao diện mạng.
| Lệnh | Mô tả | Ví dụ |
|---|---|---|
ifconfig | Hiển thị thông tin mạng của các giao diện mạng | ifconfig |
Ví dụ chi tiết:
Hiển thị thông tin mạng của tất cả các giao diện:
ifconfigKết quả sẽ hiển thị thông tin chi tiết về các giao diện mạng, bao gồm địa chỉ IP, mặt nạ mạng và trạng thái của giao diện.
eth0: flags=4163<UP,BROADCAST,RUNNING,MULTICAST> mtu 1500 inet 192.168.1.100 netmask 255.255.255.0 broadcast 192.168.1.255 inet6 fe80::a00:27ff:fe4e:66a1 prefixlen 64 scopeid 0x20<link> ether 08:00:27:4e:66:a1 txqueuelen 1000 (Ethernet) RX packets 3920 bytes 6294358 (6.2 MB) RX errors 0 dropped 0 overruns 0 frame 0 TX packets 2803 bytes 256392 (256.3 KB) TX errors 0 dropped 0 overruns 0 carrier 0 collisions 0
netstat: Hiển Thị Thông Tin Kết Nối Mạng
Lệnh netstat được sử dụng để hiển thị thông tin về các kết nối mạng, bảng định tuyến và các thống kê giao thức.
| Lệnh | Mô tả | Ví dụ |
|---|---|---|
netstat | Hiển thị thông tin về các kết nối mạng, bảng định tuyến và các thống kê giao thức | netstat -tuln |
Ví dụ chi tiết:
Hiển thị các kết nối đang lắng nghe:
netstat -tulnKết quả sẽ hiển thị các kết nối TCP và UDP đang lắng nghe, bao gồm số cổng và địa chỉ IP.
Active Internet connections (only servers) Proto Recv-Q Send-Q Local Address Foreign Address State tcp 0 0 0.0.0.0:22 0.0.0.0:* LISTEN tcp6 0 0 :::80 :::* LISTEN udp 0 0 0.0.0.0:68 0.0.0.0:*
ss: Hiển Thị Thông Tin Kết Nối Mạng Nhanh Hơn
Lệnh ss là một công cụ mạnh mẽ hơn netstat để hiển thị thông tin về các kết nối mạng.
| Lệnh | Mô tả | Ví dụ |
|---|---|---|
ss | Hiển thị thông tin về các kết nối mạng | ss -tuln |
Ví dụ chi tiết:
Hiển thị các kết nối đang lắng nghe:
ss -tulnKết quả sẽ hiển thị các kết nối TCP và UDP đang lắng nghe, bao gồm số cổng và địa chỉ IP.
Netid State Recv-Q Send-Q Local Address:Port Peer Address:Port tcp LISTEN 0 128 0.0.0.0:22 0.0.0.0:* tcp LISTEN 0 128 [::]:80 [::]:* udp UNCONN 0 0 0.0.0.0:68 0.0.0.0:*
3. Cấu Hình SSH và Bảo Mật Kết Nối Từ Xa
Cài Đặt SSH
Để cài đặt và cấu hình SSH trên Ubuntu, bạn có thể làm theo các bước sau:
Cài đặt OpenSSH Server:
sudo apt update sudo apt install openssh-serverKiểm tra trạng thái của SSH:
sudo systemctl status sshKhởi động dịch vụ SSH:
sudo systemctl start sshKích hoạt SSH để tự động khởi động khi hệ thống khởi động:
sudo systemctl enable ssh
Ví dụ chi tiết:
Cài đặt OpenSSH Server:
sudo apt update sudo apt install openssh-serverLệnh này sẽ cài đặt OpenSSH Server trên hệ thống của bạn.
Kiểm tra trạng thái của SSH:
sudo systemctl status sshKết quả sẽ hiển thị trạng thái hiện tại của dịch vụ SSH, bao gồm thông tin về PID, thời gian chạy và các thông báo lỗi nếu có.
Khởi động dịch vụ SSH:
sudo systemctl start sshLệnh này sẽ khởi động dịch vụ SSH nếu nó chưa chạy.
Kích hoạt SSH để tự động khởi động khi hệ thống khởi động:
sudo systemctl enable sshLệnh này sẽ thiết lập dịch vụ SSH tự động khởi động khi hệ thống khởi động.
Bảo Mật Kết Nối SSH
Để bảo mật kết nối SSH, bạn có thể thực hiện các bước sau:
Chỉnh sửa tệp cấu hình SSH:
sudo nano /etc/ssh/sshd_configThay đổi cổng mặc định (tùy chọn):
Tìm dòng
#Port 22và thay đổi thành một số cổng khác, ví dụ:Port 2222Vô hiệu hóa đăng nhập root qua SSH:
Tìm dòng
PermitRootLoginvà thay đổi thành:PermitRootLogin noGiới hạn truy cập theo IP (tùy chọn):
Thêm các dòng sau để giới hạn truy cập theo địa chỉ IP:
AllowUsers user@192.168.1.100Khởi động lại dịch vụ SSH để áp dụng các thay đổi:
sudo systemctl restart sshCấu hình tường lửa để cho phép kết nối SSH:
sudo ufw allow 2222/tcp sudo ufw enableThay
2222bằng số cổng bạn đã chọn nếu bạn thay đổi cổng mặc định.
Chi tiết hơn:
Chỉnh sửa tệp cấu hình SSH:
sudo nano /etc/ssh/sshd_configLệnh này sẽ mở tệp cấu hình SSH trong trình soạn thảo văn bản Nano.
Thay đổi cổng mặc định:
Tìm dòng
#Port 22và thay đổi thành một số cổng khác, ví dụ:Port 2222Điều này sẽ thay đổi cổng mặc định cho kết nối SSH từ 22 thành 2222, giúp tăng cường bảo mật bằng cách tránh các cuộc tấn công tự động vào cổng mặc định.
Vô hiệu hóa đăng nhập root qua SSH:
Tìm dòng
PermitRootLoginvà thay đổi thành:PermitRootLogin noĐiều này sẽ vô hiệu hóa khả năng đăng nhập vào hệ thống qua SSH bằng tài khoản root, giúp bảo vệ hệ thống khỏi các cuộc tấn công từ xa.
Giới hạn truy cập theo IP:
Thêm các dòng sau để giới hạn truy cập theo địa chỉ IP:
AllowUsers user@192.168.1.100Điều này sẽ chỉ cho phép người dùng
usertừ địa chỉ IP192.168.1.100kết nối tới hệ thống qua SSH.Khởi động lại dịch vụ SSH để áp dụng các thay đổi:
sudo systemctl restart sshLệnh này sẽ khởi động lại dịch vụ SSH để áp dụng các thay đổi cấu hình.
Cấu hình tường lửa để cho phép kết nối SSH:
sudo ufw allow 2222/tcp sudo ufw enableĐiều này sẽ cho phép kết nối qua cổng 2222 trong tường lửa và kích hoạt tường lửa.
Test kết nối SSH từ máy khác:
ssh user@ip -p 2222
Kết Luận
Qua bài học này, bạn đã nắm vững cách thiết lập và cấu hình mạng trên hệ thống Linux, kiểm tra kết nối mạng và bảo mật kết nối SSH từ xa. Những kỹ năng này rất quan trọng để đảm bảo hệ thống của bạn luôn kết nối ổn định và an toàn. Chúc bạn thực hành thành công và áp dụng kiến thức này vào công việc hàng ngày của mình.