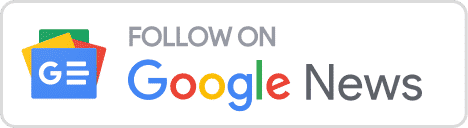Lesson 6 - Basic Linux Commands on Ubuntu
28/06/2024 - 5 phút
In this lesson, we will learn about the basic Linux commands for navigating directories, managing files and directories, as well as viewing and editing files. These commands are essential for effectively operating and managing a Linux system.
1. Navigating Directories
| Command | Description | Example |
|---|---|---|
ls | List files and directories in the current directory | ls |
cd | Change the current working directory | cd /home/user/Documents |
pwd | Display the full path of the current directory | pwd |
Detailed Examples:
List Files and Directories (
ls):lsThis command lists all files and directories in the current directory.
Documents Downloads Music Pictures VideosTo display detailed information including file permissions, owner, size, and modification date:
ls -ldrwxr-xr-x 2 user user 4096 Apr 10 09:00 Documents -rw-r--r-- 1 user user 512 Apr 8 12:30 file1.txtTo display hidden files (those starting with a dot):
ls -a.bashrc .profile Documents DownloadsChange Directory (
cd):cd /home/user/DocumentsThis command changes the current working directory to
/home/user/Documents.cd ..This command moves up one directory level.
cd ~This command changes the directory to the user’s home directory.
Print Working Directory (
pwd):pwdThis command displays the full path of the current directory.
/home/user/Documents
2. Managing Files and Directories
| Command | Description | Example |
|---|---|---|
cp | Copy files or directories from one location to another | cp file1.txt /home/user/backup/ |
mv | Move or rename files and directories | mv file1.txt /home/user/Documents/ |
rm | Delete files or directories | rm file1.txt |
mkdir | Create a new directory | mkdir /home/user/newfolder |
Detailed Examples:
Copy Files and Directories (
cp):cp file1.txt /home/user/backup/This command copies
file1.txtto the/home/user/backup/directory.To copy a directory and its contents:
cp -r /home/user/Documents /home/user/backup/This command recursively copies the
Documentsdirectory and its contents to the/home/user/backup/directory.Move or Rename Files and Directories (
mv):mv file1.txt /home/user/Documents/This command moves
file1.txtto the/home/user/Documents/directory.To rename a file:
mv oldname.txt newname.txtThis command renames
oldname.txttonewname.txt.To move and rename a file:
mv oldname.txt /home/user/Documents/newname.txtThis command moves
oldname.txtto/home/user/Documents/and renames it tonewname.txt.Delete Files and Directories (
rm):rm file1.txtThis command deletes
file1.txt.To delete a directory and all its contents:
rm -r /home/user/Documents/This command deletes the
/home/user/Documents/directory and all files and subdirectories within it.Create a New Directory (
mkdir):mkdir /home/user/newfolderThis command creates a new directory named
newfolderin the/home/user/directory.To create nested directories:
mkdir -p /home/user/newfolder/subfolderThis command creates
newfolderandsubfolderinside it if they do not already exist.
3. Viewing and Editing Files
| Command | Description | Example |
|---|---|---|
cat | Display the contents of a file | cat file1.txt |
nano | Open a file in the Nano text editor | nano file1.txt |
vim | Open a file in the Vim text editor | vim file1.txt |
3.1. Vim Editor
| Command | Description | Example |
|---|---|---|
vim | Open a file in the Vim text editor | vim file1.txt |
Esc | Command mode | Press Esc to enter command mode |
i | Insert mode | Press i to enter insert mode |
:wq | Save and exit | Type :wq and press Enter to save the file and exit Vim |
:q! | Exit without saving | Type :q! and press Enter to exit without saving the file |
/text | Search for text | Type /text and press Enter to search for “text” in the file |
dd | Delete the current line | Press dd to delete the current line |
yy | Copy the current line | Press yy to copy the current line |
p | Paste the copied or cut line | Press p to paste the copied or cut line below the current line |
u | Undo | Press u to undo the last action |
Ctrl + r | Redo the undone action | Press Ctrl + r to redo the undone action |
Detailed Examples:
Open a file in Vim:
vim file1.txtCommand mode and insert mode in Vim:
- Press
Escto enter command mode. - Press
ito enter insert mode.
- Press
Save and exit Vim:
- Type
:wqand pressEnterto save the file and exit. - Type
:q!and pressEnterto exit without saving.
- Type
Search and replace text:
- Type
/textand pressEnterto search for “text”. - To replace text, use the command
:%s/oldtext/newtext/g.
- Type
Delete, copy, and paste lines:
- Press
ddto delete the current line. - Press
yyto copy the current line. - Press
pto paste the copied or cut line below the current line.
- Press
Undo and redo actions:
- Press
uto undo the last action. - Press
Ctrl + rto redo the undone action.
- Press
3.2. Nano Editor
| Command | Description | Example |
|---|---|---|
nano | Open a file in the Nano text editor | nano file1.txt |
Ctrl + O | Save the file | Press Ctrl + O, then press Enter to save the file |
Ctrl + X | Exit Nano | Press Ctrl + X to exit Nano |
Ctrl + K | Cut text | Move the cursor to the line to cut and press Ctrl + K |
Ctrl + U | Paste text | Move the cursor to the position to paste and press Ctrl + U |
Ctrl + W | Search for text | Press Ctrl + W, type the search term, and press Enter |
Ctrl + \ | Replace text | Press Ctrl + \, type the search term and the replacement term, then press Enter |
Ctrl + G | Display help | Press Ctrl + G to display the Nano help menu |
Detailed Examples:
Open a file in Nano:
nano file1.txtSave a file in Nano:
- Press
Ctrl + O. - Press
Enterto confirm saving the file.
- Press
Exit Nano:
- Press
Ctrl + X.
- Press
Cut and paste text:
- To cut, move the cursor to the line to cut and press
Ctrl + K. - To paste, move the cursor to the position to paste and press
Ctrl + U.
- To cut, move the cursor to the line to cut and press
Search and replace text:
- Press
Ctrl + Wto search for a term.- Press
Ctrl + \to replace a term.
Display help:
- Press
Ctrl + Gto display the Nano help menu.
- Press
Conclusion
In this lesson, you have learned the basic commands to navigate directories, manage files and directories, as well as view and edit files on a Linux system. These commands are essential for effectively operating and managing your system. Practice these commands regularly to become proficient in using them.