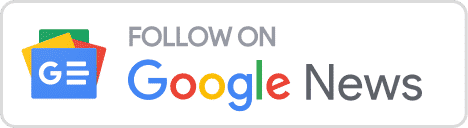Lesson 7 - Managing Services and Processes on Ubuntu
28/06/2024 - 3 phút
In this lesson, we will learn how to manage services and processes in the Linux system. Managing services and processes is an important part of maintaining stable and efficient system operations. We will learn how to use commands like systemctl, service to manage services and commands like ps, top, htop, and kill to manage processes.
1. Service Management
systemctl: System Service Management
The systemctl command is the main tool for managing services in systems using systemd.
| Command | Description | Example |
|---|---|---|
systemctl start | Start a service | sudo systemctl start nginx |
systemctl stop | Stop a service | sudo systemctl stop nginx |
systemctl restart | Restart a service | sudo systemctl restart nginx |
systemctl enable | Enable a service to start automatically on boot | sudo systemctl enable nginx |
systemctl disable | Disable a service from starting automatically on boot | sudo systemctl disable nginx |
systemctl status | Check the status of a service | sudo systemctl status nginx |
Detailed examples:
Install Nginx:
sudo apt update sudo apt install nginxStart Nginx:
sudo systemctl start nginxCheck the status of Nginx:
sudo systemctl status nginxThe result will display the current status of the Nginx service, including information about PID, runtime, and error messages if any.
Stop Nginx:
sudo systemctl stop nginxRestart Nginx:
sudo systemctl restart nginxEnable Nginx to start automatically when the system boots:
sudo systemctl enable nginxDisable Nginx from starting automatically when the system boots:
sudo systemctl disable nginx
service: Traditional Service Management
The service command is used to manage services on systems not using systemd.
| Command | Description | Example |
|---|---|---|
service start | Start a service | sudo service nginx start |
service stop | Stop a service | sudo service nginx stop |
service restart | Restart a service | sudo service nginx restart |
service status | Check the status of a service | sudo service nginx status |
Detailed examples:
Start Nginx:
sudo service nginx startCheck the status of Nginx:
sudo service nginx statusStop Nginx:
sudo service nginx stopRestart Nginx:
sudo service nginx restart
2. Process Management
ps: Display Running Processes
The ps command is used to display running processes in the system.
| Command | Description | Example |
|---|---|---|
ps | Display current user’s processes | ps |
ps aux | Display all running processes | ps aux |
ps -ef | Display processes in full format | ps -ef |
Detailed examples:
Display current user’s processes:
psDisplay all running processes:
ps auxDisplay processes in full format:
ps -ef
top: Real-Time Process Monitoring
The top command provides an interactive interface for monitoring running processes in real-time.
| Command | Description | Example |
|---|---|---|
top | Display running processes in real-time | top |
Detailed examples:
Run
top:topThe
topinterface will display a list of running processes in real-time, including information about CPU, memory, and runtime. You can use shortcuts likeqto exit,kto kill a process, andrto change the priority of a process.
htop: Advanced Process Monitoring Interface
The htop command is an advanced version of top with a more user-friendly interface.
| Command | Description | Example |
|---|---|---|
htop | Display running processes in real-time with an advanced interface | htop |
Detailed examples:
Install
htop:sudo apt install htopRun
htop:htopThe
htopinterface will display a list of running processes with an advanced graphical interface, allowing you to easily monitor and manage processes. You can use shortcuts likeF10to exit,F9to kill a process, andF2to configurehtop.
kill: Stop a Process
The kill command is used to stop a running process.
| Command | Description | Example |
|---|---|---|
kill | Send a signal to stop a process | kill PID |
kill -9 | Send the SIGKILL signal to immediately stop a process | kill -9 PID |
Detailed examples:
Display a list of running processes:
ps auxFind the Process ID (PID) of the process you want to stop.
Stop the process:
kill 1234This command will stop the process with ID
1234.Immediately stop the process:
kill -9 1234This command will send the SIGKILL signal to immediately stop the process with ID
1234.
Conclusion
Through this lesson, you have mastered how to manage services and processes in the Linux system. These commands are important tools to help you maintain and operate the system efficiently. I wish you successful practice and application of this knowledge in your daily work.