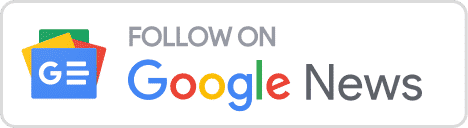Lesson 8 - Network Configuration on Ubuntu
28/06/2024 - 6 phút
In this lesson, we will learn how to set up and configure the network on a Linux system. Proper network configuration is crucial to ensure stable and secure connections. We will learn how to set a static IP address, check network connections, and configure SSH to secure remote connections.
1. Setting Up and Configuring a Static IP Address
Setting Up a Static IP Address
To set up a static IP address on a Linux system, you need to edit the network configuration file. Below are the steps to configure a static IP address on Ubuntu.
Example: Configuring a Static IP Address on Ubuntu
Open the network configuration file:
sudo nano /etc/netplan/01-netcfg.yamlEdit the configuration file:
Add or modify the following content in the file to set up a static IP address:
network: version: 2 ethernets: eth0: dhcp4: no addresses: - 192.168.1.100/24 gateway4: 192.168.1.1 nameservers: addresses: - 8.8.8.8 - 8.8.4.4Apply the configuration:
sudo netplan applyCheck the configuration:
ip addr show eth0The output will display the configured static IP address.
Configuration Details- `dhcp4: no`: Disables DHCP for the `eth0` interface. - `addresses`: Sets the static IP address to `192.168.1.100` with a `/24` subnet mask. - `gateway4`: Sets the default gateway to `192.168.1.1`. - `nameservers`: Sets the DNS servers to `8.8.8.8` and `8.8.4.4` (Google DNS).
2. Checking Network Connections
ping: Checking Network Connectivity
The ping command is used to check network connectivity to an IP address or domain name.
| Command | Description | Example |
|---|---|---|
ping | Check network connectivity to an IP address or domain name | ping google.com |
Detailed Example:
Check connectivity to google.com:
ping google.comThe output will display the sent and received packets, helping you check network connectivity.
PING google.com (216.58.214.14): 56 data bytes 64 bytes from 216.58.214.14: icmp_seq=0 ttl=54 time=24.5 ms 64 bytes from 216.58.214.14: icmp_seq=1 ttl=54 time=24.0 ms
ifconfig: Display Network Information
The ifconfig command is used to display network configuration of network interfaces.
| Command | Description | Example |
|---|---|---|
ifconfig | Display network information of network interfaces | ifconfig |
Detailed Example:
Display network information of all interfaces:
ifconfigThe output will display detailed information about network interfaces, including IP address, subnet mask, and interface status.
eth0: flags=4163<UP,BROADCAST,RUNNING,MULTICAST> mtu 1500 inet 192.168.1.100 netmask 255.255.255.0 broadcast 192.168.1.255 inet6 fe80::a00:27ff:fe4e:66a1 prefixlen 64 scopeid 0x20<link> ether 08:00:27:4e:66:a1 txqueuelen 1000 (Ethernet) RX packets 3920 bytes 6294358 (6.2 MB) RX errors 0 dropped 0 overruns 0 frame 0 TX packets 2803 bytes 256392 (256.3 KB) TX errors 0 dropped 0 overruns 0 carrier 0 collisions 0
netstat: Display Network Connections
The netstat command is used to display information about network connections, routing tables, and protocol statistics.
| Command | Description | Example |
|---|---|---|
netstat | Display information about network connections, routing tables, and protocol statistics | netstat -tuln |
Detailed Example:
Display listening connections:
netstat -tulnThe output will display listening TCP and UDP connections, including port numbers and IP addresses.
Active Internet connections (only servers) Proto Recv-Q Send-Q Local Address Foreign Address State tcp 0 0 0.0.0.0:22 0.0.0.0:* LISTEN tcp6 0 0 :::80 :::* LISTEN udp 0 0 0.0.0.0:68 0.0.0.0:*
ss: Faster Network Information Display
The ss command is a more powerful tool than netstat to display information about network connections.
| Command | Description | Example |
|---|---|---|
ss | Display information about network connections | ss -tuln |
Detailed Example:
Display listening connections:
ss -tulnThe output will display listening TCP and UDP connections, including port numbers and IP addresses.
Netid State Recv-Q Send-Q Local Address:Port Peer Address:Port tcp LISTEN 0 128 0.0.0.0:22 0.0.0.0:* tcp LISTEN 0 128 [::]:80 [::]:* udp UNCONN 0 0 0.0.0.0:68 0.0.0.0:*
3. Configuring SSH and Securing Remote Connections
Installing SSH
To install and configure SSH on Ubuntu, you can follow these steps:
Install OpenSSH Server:
sudo apt update sudo apt install openssh-serverCheck the status of SSH:
sudo systemctl status sshStart the SSH service:
sudo systemctl start sshEnable SSH to start automatically on system boot:
sudo systemctl enable ssh
Detailed Example:
Install OpenSSH Server:
sudo apt update sudo apt install openssh-serverThis command will install OpenSSH Server on your system.
Check the status of SSH:
sudo systemctl status sshThe output will display the current status of the SSH service, including information about the PID, uptime, and any error messages.
Start the SSH service:
sudo systemctl start sshThis command will start the SSH service if it is not already running.
Enable SSH to start automatically on system boot:
sudo systemctl enable sshThis command will set the SSH service to start automatically when the system boots.
Securing SSH Connections
To secure SSH connections, you can perform the following steps:
Edit the SSH configuration file:
sudo nano /etc/ssh/sshd_configChange the default port (optional):
Find the line
#Port 22and change it to another port number, for example:Port 2222Disable root login via SSH:
Find the line
PermitRootLoginand change it to:PermitRootLogin noLimit access by IP (optional):
Add the following lines to limit access by IP address:
AllowUsers user@192.168.1.100Restart the SSH service to apply the changes:
sudo systemctl restart sshConfigure the firewall to allow SSH connections:
sudo ufw allow 2222/tcp sudo ufw enableReplace
2222with the port number you chose if you changed the default port.
More Details:
Edit the SSH configuration file:
sudo nano /etc/ssh/sshd_configThis command will open the SSH configuration file in the Nano text editor.**Change the default port:
**
Find the line `#Port 22` and change it to another port number, for example:
```plaintext
Port 2222
```
This will change the default port for SSH connections from 22 to 2222, enhancing security by avoiding automatic attacks on the default port.
Disable root login via SSH:
Find the line `PermitRootLogin` and change it to:PermitRootLogin noThis will disable the ability to log in to the system via SSH using the root account, protecting the system from remote attacks.Limit access by IP:
Add the following lines to limit access by IP address:AllowUsers user@192.168.1.100This will only allow the user `user` from the IP address `192.168.1.100` to connect to the system via SSH.Restart the SSH service to apply the changes:
sudo systemctl restart sshThis command will restart the SSH service to apply the configuration changes.Configure the firewall to allow SSH connections:
sudo ufw allow 2222/tcp sudo ufw enableThis will allow connections on port 2222 through the firewall and enable the firewall.Test SSH connection from another machine:
ssh user@ip -p 2222
Conclusion
In this lesson, you have learned how to set up and configure the network on a Linux system, check network connectivity, and secure SSH remote connections. These skills are crucial to ensure your system is always connected securely and reliably. Happy practicing and applying this knowledge to your daily work.