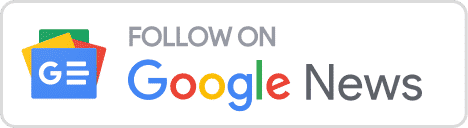Pgpool-II Admin Ubuntu
25/02/2024 - 3 phút
What is Pgpool Admin
Pgpool Admin is a configuration management and monitoring tool for PGpool-II, helping you manage and monitor the performance of your PostgreSQL database. In this guide, we will go through the steps to install and configure Pgpool Admin on Ubuntu Linux, helping you manage and monitor the performance of your database.
Installing Pgpool Admin on Ubuntu
Step 1: Install apache2 and php
Add php repository
sudo apt-add-repository ppa:ondrej/php
sudo apt update
First, install Apache2 and PHP on the pgpool2 server by performing the following steps:
sudo apt update
sudo apt install -y apache2 php sudo apt install php7.4 libapache2-mod-php7.4 php7.4-cli php7.4-common php7.4-pgsql
After the installation is complete, check the PHP version:
php -v

Step 2: Download PGpool Admin 4.2.0
First, download PGpool Admin from the official website of the PGpool-II project:
wget https://www.pgpool.net/mediawiki/download.php?f=pgpoolAdmin-4.2.0.tar.gz -O pgpoolAdmin-4.2.0.tar.gz
After the download is complete, extract the downloaded file:
tar -xvf pgpoolAdmin-4.2.0.tar.gz
Move the extracted file to the /var/www/html directory:
sudo mv pgpoolAdmin-4.2.0 /var/www/html/pgpooladmin
after extracting, we need to reconfigure the access rights for the pgpooladmin directory:
sudo chown -R www-data:www-data /var/www/html/pgpooladmin

Step 3: Configure apache2
Next, configure Apache2 to run PGpool Admin by creating a new configuration file:
sudo nano /etc/apache2/sites-available/pgpooladmin.conf
Add the following configuration to the file:
<VirtualHost *:80>
ServerAdmin webmaster@localhost
DocumentRoot /var/www/html/pgpooladmin
<Directory /var/www/html/pgpooladmin>
Options FollowSymLinks
AllowOverride All
Require all granted
</Directory>
ErrorLog ${APACHE_LOG_DIR}/error.log
CustomLog ${APACHE_LOG_DIR}/access.log combined
</VirtualHost>

After the configuration is complete, save and close the configuration file.
Activate the configuration
Next, activate the new configuration file with the following command:
sudo a2ensite pgpooladmin.conf
Finally, restart the Apache2 service to apply the changes:
sudo systemctl restart apache2
Step 4: Configure PGpool-II
Create pgpooladmin password
pg_md5 akitect@123

Next, we will configure PGpool-II by editing the configuration file /etc/pgpool2/pgpool.conf:
sudo nano /etc/pgpool2/pcp.conf

where admin is the user you want to use to log in to pgpooladmin, md5 is the password you created above.
Next, create and assign rights to the .pcppass file:
# Create .pcppass file
touch /var/www/.pcppass
# Assign rights to the .pcppass file
chmod -R 0600 /var/www/.pcppass
Step 5: Access PGpool Admin and initial configuration
After the installation is complete, access PGpool Admin by opening a web browser and accessing the IP address of the pgpool2 server: http://192.168.56.5/pgpooladmin/install

select the language and press Next

Continue to add connection configuration information to pgpool2

pgpool.confenter/etc/pgpool2/pgpool.confpcp.confenter/etc/pgpool2/pcp.confpgpool Commandenter/usr/sbin/pgpoolPCP directoryenter/usr/sbin
Continue to press Next

So the initial setup is complete, we delete the install directory for better security.
sudo rm -rf /var/www/html/pgpooladmin/install

Step 6: Log in to PGpool Admin
After the installation is complete, access PGpool Admin by opening a web browser and accessing the IP address of the pgpool2 server: http://192.168.56.5/pgpooladmin

enter the login information created above and press Login
Username: adminPassword: akitect@123 <- password created above

So we have successfully configured and logged in to PGpool Admin.
Conclusion
In this guide, we went through the steps to install and configure PGpool-II on Ubuntu Linux. By performing these steps, you can optimize and expand the capabilities of your PostgreSQL database, helping you maximize the performance and high availability of your database.