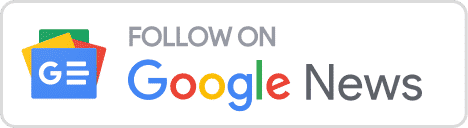Lesson 8 - Using the Monitoring System integration (Elasticsearch, Fluentd and Kibana, Grafana, Zipkin) of Microk8s
15/01/2023 - 3 phút
Activation of Monitoring System Toolset
Activating Observability Add-ons
To activate a monitoring system, it is important to first enable observability add-ons. These add-ons are responsible for monitoring the technology that a company uses, such as hardware, network and communication, operating systems or applications, among other things, to analyze their performance and detect and alert about potential errors.
A good monitoring system has the ability to monitor devices, infrastructure, applications, services, and even business processes. By doing so, it can improve hardware usage, prevent incidents, detect issues early, and ultimately enhance the company’s image and productivity.
To activate observability add-ons, follow these steps:
- Open the Visual Studio Code IDE.
- Open the active document that contains the code for the technology being used.
- Navigate to the extensions tab on the left-hand side of the IDE.
- Search for and install the observability add-ons that are compatible with the technology being used.
- Configure the add-ons to monitor the desired aspects of the technology.
- Run the code and monitor the output in the integrated output pane and terminal.
By following these steps, a monitoring system can be activated and observability add-ons can be used to monitor the technology being used, detect and prevent errors, and ultimately improve the company’s productivity and image.
Step 1: First, we connect to the vm microk8s-master-01
ssh ubuntu@192.168.56.2
After successfully ssh-ing, we activate observability addons using the command
microk8s enable observability

When the application is successful, there will be a default username and password.
Step 2: Port-forward port 3000
To access the service, we use port-forwarding with the following command:
microk8s kubectl port-forward -n observability service/kube-prom-stack-grafana --address 0.0.0.0 3000:80

This command forwards port 3000 on the local machine to port 80 on the Kubernetes service named kube-prom-stack-grafana in the observability namespace. This allows us to access the service through a web browser on the local machine by navigating to http://localhost:3000.
Bước 3: Login vào admin của Grafana
Step 3: Login to Grafana admin
Access the following URL: http://192.168.56.2:3000

username: admin
password: prom-operator
After successful login, go to the dashboard section: http://192.168.56.2:3000/dashboards

Here, there is a list of pre-designed dashboard templates that can be used or customized as per the user’s needs.

Monitoring System with Zabbix 6.2
Please refer to the series that I have shared before:
https://akitect.io/courses/zabbix/
Activate community addons fluentd (Elasticsearch, Fluentd and Kibana)
First, enable the community using the command:
microk8s enable community

After successfully enabling the community, activate the fluentd addons using the command:
microk8s enable fluentd

After successful application, wait for about 1 minute for the services to be up. Then, use port forwarding to access the Kibana service:
microk8s kubectl port-forward -n kube-system service/kibana-logging --address 0.0.0.0 8181:5601

Access the URL: http://192.168.56.2:8181 to access Kibana.

Thus, we have successfully activated the fluentd addons.
Installing Zipkin
Note that we must activate the fluentd community addons before installing Zipkin using the following command:
microk8s kubectl apply -f https://gist.githubusercontent.com/akitectio/e979e6d36c7b03d6b41160b470ec70fa/raw/e8e71b14cbb013204262409aaa46a899a29ab64e/zipkin-all-in-one.yaml

Content of the file zipkin-all-in-one.yaml
{@embed: https://gist.github.com/akitectio/e979e6d36c7b03d6b41160b470ec70fa}
After successful activation, use port forwarding to access the service:
microk8s kubectl port-forward -n default service/zipkin --address 0.0.0.0 9411:9411
Access the URL: http://192.168.56.2:9411 to access Zipkin.

Thus, you have successfully installed Zipkin.
To use Zipkin and Kong, please refer to [Lesson 8].
Conclusion
Thus, I have successfully installed the Monitoring System in less than 15 minutes. The advantage is that I can control the entire system and be proactive when errors occur, without receiving complaints from customers.