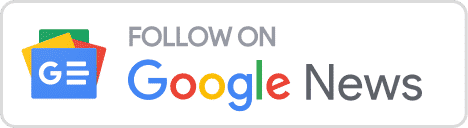Lesson 2 - Cài đặt Keycloak
02/07/2024 - 10 phút
Cài đặt Keycloak trên các hệ điều hành khác nhau
Cài đặt trên Windows
Tải Keycloak:
- Truy cập Keycloak Downloads để tải phiên bản Keycloak mới nhất cho Windows. Chọn phiên bản ổn định và nhấp vào liên kết tải xuống.
Giải nén Keycloak:
- Sau khi tải về, bạn sẽ có một tệp nén (ZIP hoặc TAR.GZ). Sử dụng phần mềm giải nén như WinRAR, 7-Zip hoặc phần mềm giải nén mặc định của Windows để giải nén tệp vào thư mục mong muốn, ví dụ:
C:\keycloak.
- Sau khi tải về, bạn sẽ có một tệp nén (ZIP hoặc TAR.GZ). Sử dụng phần mềm giải nén như WinRAR, 7-Zip hoặc phần mềm giải nén mặc định của Windows để giải nén tệp vào thư mục mong muốn, ví dụ:
Cài đặt Java:
- Keycloak yêu cầu Java 11 hoặc Java 17. Nếu bạn chưa cài đặt Java, truy cập Oracle JDK Downloads hoặc OpenJDK để tải và cài đặt JDK.
- Sau khi cài đặt, kiểm tra phiên bản Java bằng cách mở Command Prompt và chạy lệnh:Nếu Java đã được cài đặt đúng, bạn sẽ thấy phiên bản Java hiện tại.
java -version
Thiết lập JAVA_HOME:
- Thiết lập biến môi trường
JAVA_HOMEđể chỉ đến thư mục cài đặt JDK. MởSystem Properties:- Nhấn
Win + Pause/Breakhoặc nhấn chuột phải vàoThis PC(hoặcMy Computer) và chọnProperties. - Chọn
Advanced system settings. - Chọn
Environment Variables. - Trong phần
System variables, nhấnNewđể tạo biến mới với tênJAVA_HOMEvà giá trị là đường dẫn tới thư mục cài đặt JDK, ví dụ:C:\Program Files\Java\jdk-11.
- Nhấn
- Thiết lập biến môi trường
Cập nhật PATH:
- Trong cùng cửa sổ
Environment Variables, tìm biếnPathtrong phầnSystem variables, chọnEdit. - Thêm một mục mới với giá trị là
C:\Program Files\Java\jdk-11\bin(đường dẫn tới thư mụcbintrong thư mục JDK).
- Trong cùng cửa sổ
Chạy Keycloak:
- Mở Command Prompt với quyền quản trị (nhấn chuột phải vào Command Prompt và chọn
Run as administrator). - Điều hướng đến thư mục
bintrong thư mục Keycloak bằng lệnh:cd C:\keycloak\bin - Chạy lệnh sau để khởi động Keycloak:Keycloak sẽ khởi động và bạn sẽ thấy các thông báo khởi động trong Command Prompt.
standalone.bat
- Mở Command Prompt với quyền quản trị (nhấn chuột phải vào Command Prompt và chọn
Truy cập Keycloak:
- Mở trình duyệt web và truy cập địa chỉ:
http://localhost:8080/auth - Đây là giao diện quản trị của Keycloak, nơi bạn có thể cấu hình và quản lý các tính năng của Keycloak.
- Mở trình duyệt web và truy cập địa chỉ:
Tạo tài khoản admin:
- Nếu đây là lần đầu bạn khởi động Keycloak, bạn cần tạo tài khoản quản trị (admin). Thực hiện lệnh sau trong thư mục
bin:Thay đổiadd-user-keycloak.bat -r master -u admin -p adminadminthành tên đăng nhập và mật khẩu mà bạn mong muốn. Sau đó, đăng nhập vào giao diện quản trị với tài khoản này.
- Nếu đây là lần đầu bạn khởi động Keycloak, bạn cần tạo tài khoản quản trị (admin). Thực hiện lệnh sau trong thư mục
Cấu hình cơ bản:
- Sau khi đăng nhập, bạn có thể bắt đầu cấu hình các cài đặt cơ bản như tạo realms, clients, và người dùng. Hãy tham khảo tài liệu của Keycloak để biết thêm chi tiết về các bước cấu hình này.
Cài đặt trên Linux
Tải Keycloak:
- Truy cập Keycloak Downloads để tải phiên bản Keycloak mới nhất cho Linux. Chọn phiên bản ổn định và nhấp vào liên kết tải xuống.
Giải nén Keycloak:
- Sau khi tải về, bạn sẽ có một tệp nén (TAR.GZ). Mở Terminal và điều hướng đến thư mục chứa tệp đã tải về. Giải nén tệp bằng lệnh:Thay
tar -xvf keycloak-<version>.tar.gz -C /opt<version>bằng phiên bản cụ thể của Keycloak mà bạn đã tải xuống. Thao tác này sẽ giải nén Keycloak vào thư mục/opt/keycloak-<version>.
- Sau khi tải về, bạn sẽ có một tệp nén (TAR.GZ). Mở Terminal và điều hướng đến thư mục chứa tệp đã tải về. Giải nén tệp bằng lệnh:
Cài đặt Java:
- Keycloak yêu cầu Java 11 hoặc Java 17. Nếu Java chưa được cài đặt trên hệ thống của bạn, cài đặt JDK bằng lệnh:
sudo apt-get update sudo apt-get install openjdk-11-jdk - Kiểm tra phiên bản Java đã được cài đặt bằng lệnh:Bạn sẽ thấy thông tin về phiên bản Java hiện tại nếu Java đã được cài đặt đúng cách.
java -version
- Keycloak yêu cầu Java 11 hoặc Java 17. Nếu Java chưa được cài đặt trên hệ thống của bạn, cài đặt JDK bằng lệnh:
Thiết lập JAVA_HOME:
- Thiết lập biến môi trường
JAVA_HOMEđể chỉ đến thư mục cài đặt JDK. Mở file~/.bashrcbằng trình soạn thảo văn bản như nano hoặc vim:nano ~/.bashrc - Thêm các dòng sau vào cuối file
~/.bashrc:export JAVA_HOME=/usr/lib/jvm/java-11-openjdk-amd64 export PATH=$JAVA_HOME/bin:$PATH - Lưu file và thoát khỏi trình soạn thảo. Sau đó, tải lại file
~/.bashrcđể các thay đổi có hiệu lực:source ~/.bashrc
- Thiết lập biến môi trường
Chạy Keycloak:
- Điều hướng đến thư mục
bintrong thư mục Keycloak bằng lệnh:cd /opt/keycloak-<version>/bin - Khởi động Keycloak bằng lệnh:Keycloak sẽ khởi động và bạn sẽ thấy các thông báo khởi động trong Terminal.
./standalone.sh
- Điều hướng đến thư mục
Truy cập Keycloak:
- Mở trình duyệt web và truy cập địa chỉ:
http://localhost:8080/auth - Đây là giao diện quản trị của Keycloak, nơi bạn có thể cấu hình và quản lý các tính năng của Keycloak.
- Mở trình duyệt web và truy cập địa chỉ:
Tạo tài khoản admin:
- Nếu đây là lần đầu bạn khởi động Keycloak, bạn cần tạo tài khoản quản trị (admin). Thực hiện lệnh sau trong thư mục
bin:Thay đổi./add-user-keycloak.sh -r master -u admin -p adminadminthành tên đăng nhập và mật khẩu mà bạn mong muốn. Sau đó, đăng nhập vào giao diện quản trị với tài khoản này.
- Nếu đây là lần đầu bạn khởi động Keycloak, bạn cần tạo tài khoản quản trị (admin). Thực hiện lệnh sau trong thư mục
Cấu hình cơ bản:
- Sau khi đăng nhập, bạn có thể bắt đầu cấu hình các cài đặt cơ bản như tạo realms, clients, và người dùng. Hãy tham khảo tài liệu của Keycloak để biết thêm chi tiết về các bước cấu hình này.
Cài đặt trên macOS
Tải Keycloak:
- Truy cập Keycloak Downloads để tải phiên bản Keycloak mới nhất cho macOS. Chọn phiên bản ổn định và nhấp vào liên kết tải xuống.
Giải nén Keycloak:
- Sau khi tải về, bạn sẽ có một tệp nén (ZIP hoặc TAR.GZ). Mở Terminal và điều hướng đến thư mục chứa tệp đã tải về. Giải nén tệp vào thư mục mong muốn, ví dụ:Thay
mkdir ~/keycloak tar -xvf keycloak-<version>.tar.gz -C ~/keycloak<version>bằng phiên bản cụ thể của Keycloak mà bạn đã tải xuống. Thao tác này sẽ giải nén Keycloak vào thư mục~/keycloak/keycloak-<version>.
- Sau khi tải về, bạn sẽ có một tệp nén (ZIP hoặc TAR.GZ). Mở Terminal và điều hướng đến thư mục chứa tệp đã tải về. Giải nén tệp vào thư mục mong muốn, ví dụ:
Cài đặt Java:
- Keycloak yêu cầu Java 11 hoặc Java 17. Nếu Java chưa được cài đặt trên hệ thống của bạn, tải và cài đặt JDK từ Oracle JDK Downloads hoặc OpenJDK.
Kiểm tra Java:
- Sau khi cài đặt, kiểm tra phiên bản Java bằng cách mở Terminal và chạy lệnh:Bạn sẽ thấy thông tin về phiên bản Java hiện tại nếu Java đã được cài đặt đúng cách.
java -version
- Sau khi cài đặt, kiểm tra phiên bản Java bằng cách mở Terminal và chạy lệnh:
Thiết lập JAVA_HOME:
Thiết lập biến môi trường
JAVA_HOMEđể chỉ đến thư mục cài đặt JDK. Mở file~/.bash_profilebằng trình soạn thảo văn bản như nano hoặc vim:nano ~/.bash_profileThêm các dòng sau vào cuối file
~/.bash_profile:export JAVA_HOME=$(/usr/libexec/java_home -v 11) export PATH=$JAVA_HOME/bin:$PATHThay đổi
11thành17nếu bạn cài đặt Java 17.Lưu file và thoát khỏi trình soạn thảo. Sau đó, tải lại file
~/.bash_profileđể các thay đổi có hiệu lực:source ~/.bash_profile
Chạy Keycloak:
Mở Terminal và điều hướng đến thư mục
bintrong thư mục Keycloak:cd ~/keycloak/keycloak-<version>/binThay
<version>bằng phiên bản cụ thể của Keycloak mà bạn đã tải xuống.Khởi động Keycloak bằng lệnh:
./standalone.shKeycloak sẽ khởi động và bạn sẽ thấy các thông báo khởi động trong Terminal.
Truy cập Keycloak:
- Mở trình duyệt web và truy cập địa chỉ:
http://localhost:8080/auth - Đây là giao diện quản trị của Keycloak, nơi bạn có thể cấu hình và quản lý các tính năng của Keycloak.
- Mở trình duyệt web và truy cập địa chỉ:
Tạo tài khoản admin:
- Nếu đây là lần đầu bạn khởi động Keycloak, bạn cần tạo tài khoản quản trị (admin). Thực hiện lệnh sau trong thư mục
bin:Thay đổi./add-user-keycloak.sh -r master -u admin -p adminadminthành tên đăng nhập và mật khẩu mà bạn mong muốn. Sau đó, đăng nhập vào giao diện quản trị với tài khoản này.
- Nếu đây là lần đầu bạn khởi động Keycloak, bạn cần tạo tài khoản quản trị (admin). Thực hiện lệnh sau trong thư mục
Cấu hình cơ bản:
- Sau khi đăng nhập, bạn có thể bắt đầu cấu hình các cài đặt cơ bản như tạo realms, clients, và người dùng. Hãy tham khảo tài liệu của Keycloak để biết thêm chi tiết về các bước cấu hình này.
Cấu hình ban đầu cho Keycloak
Cấu hình cơ bản trong file standalone.xml
Mở file cấu hình:
- File
standalone.xmlnằm trong thư mụckeycloak/standalone/configuration. - Sử dụng trình soạn thảo văn bản như nano, vim, hoặc một trình soạn thảo GUI để mở file này. Ví dụ:
nano /path/to/keycloak/standalone/configuration/standalone.xml
- File
Cấu hình cơ sở dữ liệu:
- Tìm thẻ
<datasources>. Thêm cấu hình kết nối đến cơ sở dữ liệu của bạn. Ví dụ, để cấu hình PostgreSQL:<datasource jta="true" jndi-name="java:jboss/datasources/KeycloakDS" pool-name="KeycloakDS" enabled="true" use-java-context="true"> <connection-url>jdbc:postgresql://localhost:5432/keycloak</connection-url> <driver>postgresql</driver> <security> <user-name>keycloak</user-name> <password>password</password> </security> </datasource>connection-url: Địa chỉ URL kết nối đến cơ sở dữ liệu PostgreSQL.driver: Tên driver của cơ sở dữ liệu (ở đây làpostgresql).user-namevàpassword: Thông tin tài khoản của cơ sở dữ liệu.
- Tìm thẻ
Cấu hình khác:
- Cập nhật các thông số khác trong file
standalone.xmltheo yêu cầu của bạn, chẳng hạn như cấu hình cổng, các kết nối khác, hoặc cấu hình bộ nhớ.
- Cập nhật các thông số khác trong file
Cấu hình cơ bản trong file standalone-ha.xml
Mở file cấu hình:
- File
standalone-ha.xmlnằm trong thư mụckeycloak/standalone/configuration. - Sử dụng trình soạn thảo văn bản để mở file này. Ví dụ:
nano /path/to/keycloak/standalone/configuration/standalone-ha.xml
- File
Cấu hình cụm (Cluster Configuration):
- Tìm thẻ
<subsystem xmlns="urn:jboss:domain:infinispan:...">. Đây là phần cấu hình dành cho việc thiết lập cụm (clustering) và phân tán dữ liệu. - Thay đổi và thêm các thông số cấu hình phù hợp với môi trường của bạn. Ví dụ:
<cache-container name="server" default-cache="default" module="org.wildfly.clustering.server"> <transport lock-timeout="60000"/> <replicated-cache name="default"/> <distributed-cache name="sessions"/> </cache-container>
- Tìm thẻ
Cấu hình khác:
- Cập nhật các thông số khác theo yêu cầu của bạn, chẳng hạn như cấu hình cụm, cân bằng tải, hoặc các kết nối mạng khác.
Tạo người dùng quản trị
Lệnh tạo người dùng admin bằng CLI
- Chạy lệnh tạo người dùng:
- Mở Terminal hoặc Command Prompt và điều hướng đến thư mục
bintrong thư mục Keycloak. Ví dụ:cd /path/to/keycloak/bin - Chạy lệnh sau để tạo người dùng admin:
./add-user-keycloak.sh -r master -u admin -p password-r master: Chỉ định realm làmaster.-u admin: Tên đăng nhập của người dùng admin.-p password: Mật khẩu của người dùng admin.
- Mở Terminal hoặc Command Prompt và điều hướng đến thư mục
Đăng nhập vào Admin Console
Truy cập Admin Console:
- Mở trình duyệt web và truy cập URL:
http://localhost:8080/auth
- Mở trình duyệt web và truy cập URL:
Đăng nhập:
- Sử dụng thông tin tài khoản admin vừa tạo (tên đăng nhập và mật khẩu) để đăng nhập vào Admin Console.
- Sau khi đăng nhập thành công, bạn sẽ thấy giao diện quản trị của Keycloak, nơi bạn có thể thực hiện các cấu hình và quản lý người dùng, realms, clients, và nhiều tính năng khác.
Cấu hình bổ sung sau khi đăng nhập
Tạo Realm mới:
- Trong Admin Console, chọn
Add realmđể tạo một realm mới. - Nhập tên realm và nhấn
Create.
- Trong Admin Console, chọn
Tạo Client mới:
- Trong realm mới tạo, chọn
Clientsvà nhấnCreate. - Nhập Client ID và cấu hình các thông số cần thiết.
- Trong realm mới tạo, chọn
Tạo User mới:
- Trong realm mới tạo, chọn
Usersvà nhấnAdd user. - Nhập thông tin người dùng và nhấn
Save. - Thiết lập mật khẩu cho người dùng mới trong tab
Credentials.
- Trong realm mới tạo, chọn
Lưu ý
- Sao lưu cấu hình: Luôn sao lưu các file cấu hình trước khi thực hiện bất kỳ thay đổi nào.
- Kiểm tra kết nối cơ sở dữ liệu: Đảm bảo rằng cơ sở dữ liệu của bạn đang chạy và các thông tin kết nối (URL, user, password) là chính xác.
- Chạy Keycloak dưới quyền quản trị: Đảm bảo rằng bạn có quyền truy cập quản trị khi thực hiện các thay đổi hệ thống hoặc cài đặt phần mềm.